- In FileZilla, click on “File” menu and choose “Site Manager”
- Add the site or server you want to connect to if it’s not already in site manager.
- Add hostname
- change encryption to “only use plain FTP”
- Change logon type “Normal”
- Enter username/password.
- Click on Connect to continue
If the problem still persists, please disable your firewall then try once more! If it still fails, here is what you need to do:
- Open Filezilla, go to Edit -> Settings
- Click on Connection -> FTP: Choose Active
- Click on Connection -> FTP -> Active Mode: Select “Ask your operating system for the external IP address”
- Click on Connection -> FTP -> Passive Mode: Choose Fall Back to Active Mode
- Press OK.
Try connecting to your FTP again!
]]>1) Click the Site Manager icon here.

2) Select the site we want to connect to, then click Connect.

3) Click OK.

That’s it! We’ve successfully established an FTP connection with Demo345.com, and now have two windows open…. our local computer files are displayed in the window on the left….. and our remote server files in Demo345.com are displayed in the window here on the right.

4) Let’s navigate to the public_html folder. It is in here that we want to upload some files.

5) Select the files we want to upload here in our local computer window. Hold down the CTRL key to select multiple files for uploading.

6) When ready, click the Upload icon here to start transferring the files to our remote server.

That’s it! We’ve successfully uploaded the selected files to the remote server, and they are now also displayed here in the remote server window.

To demonstrate how to download files, we’ll first remove a file from our local computer…..
7) Highlight the photo.htm file and delete it.

8) Click the Delete icon here.

9) Click Yes to confirm.

10) Now let’s download the photo.htm file from the remote server to our local computer.

There it is!

11) To close the connection to the remote server, click the disconnect icon here.

This is the end of the tutorial. You should now know how to establish an FTP connection with CuteFTP, and upload or transfer files to/from your local computer.
]]>1) Click the Site Manager button.

2) Right click the General FTP Sites folder.

3) Click New Folder.

4) Enter a name for the new folder.

Now let’s configure a new site inside this new folder.
5) Click New.

6) Then click FTP Site…

7) Enter a name or label for this new site (this is for your reference only).

8) Then enter the Host address.

Note: The host address can be in the form ftp.yourdomain.com or just the IP address.
9) Enter the username and password for the hosting account.

If your domain name has not yet propagated, then you’ll have to use the IP address method.
10) Click Exit when finished.

That’s it! We’ve successfully configured a new site in CuteFTP.
11) To connect to the website we just configured, click the Site Manager icon.

12) Select the site you want to connect to, then click Connect.

13) Click OK.

That’s it! We’ve successfully connected to our website via FTP.
14) Click the Disconnect icon to close the connection.

This is the end of the tutorial. You now know how to configure a website in CuteFTP, for the purposes of establishing an FTP connection.
]]>This tutorial assumes you already have FileZilla running on your computer, and are connected to a remote server.
Now let’s learn how to upload or transfer a file to a remote server.
1) Select a few files you would like to upload. To select multiple files press CTRL on your keyboard.
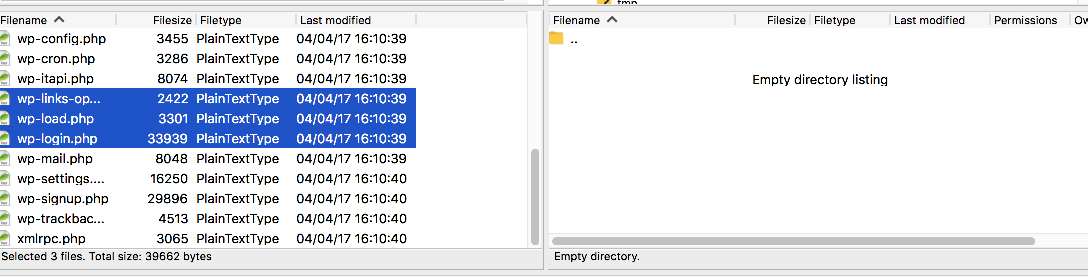
2) Right click the selected files. Then click Upload.
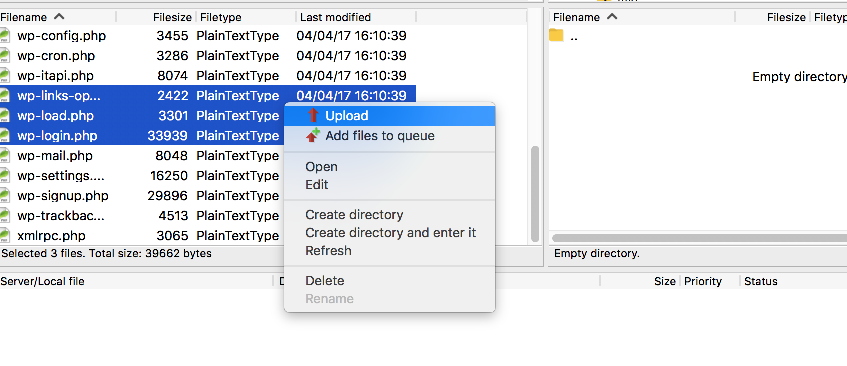
That’s it! The files have been uploaded to the remote server, and can be seen here.
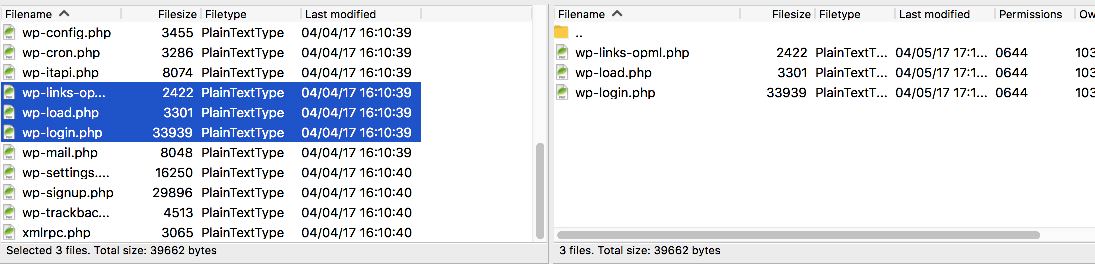
Now let’s learn how to download a file, first let’s delete one of the files from our local computer that we previously uploaded.
3) Right click on the file wp-load.php and choose delete.

The file has now been deleted. Let’s go ahead and download it.
4) Right click on the file, mrteng.log.
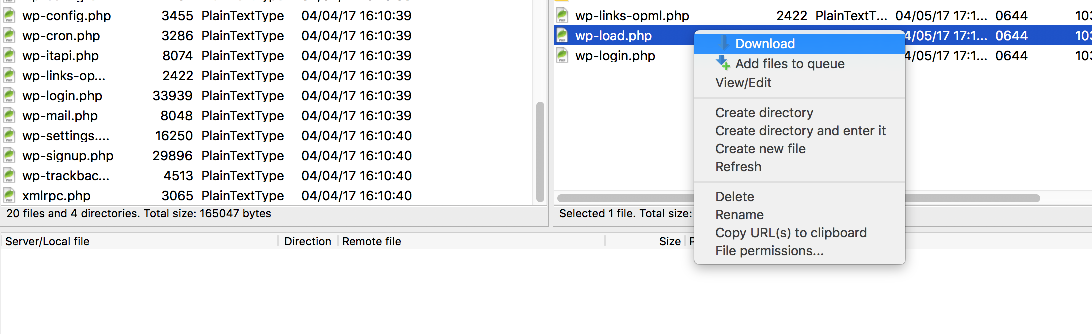
5) Then select Download.

That’s it! The file has been downloaded and can be seen here.
This is the end of the tutorial. You now know how to upload or transfer files to and from a remote server.
]]>This tutorial assumes you already have FileZilla running on your computer, and are connected to a remote server.
Now let’s learn how to manage files and folders in FileZilla.
1) Right click anywhere here in the remote server window. Then click Create directory.
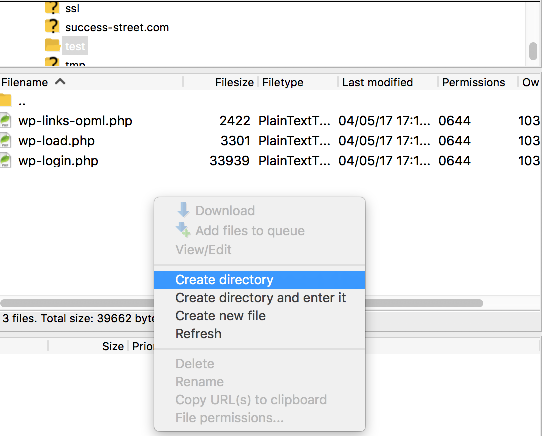
2) Enter a name for the new folder here. Then click OK.

That’s it! The new folder has been created and can be seen here.

3) Now let’s rename the folder… right click the new folder name. Select Rename.
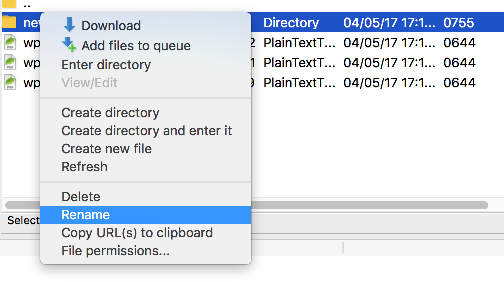
4) Then enter the new name of the folder.
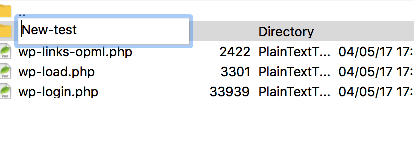
The folder has been renamed.
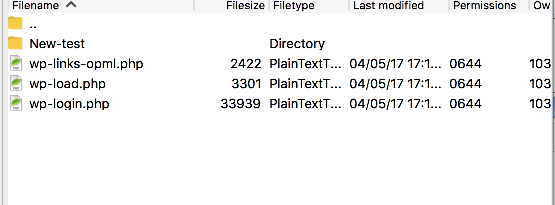
5) Now let’s delete the folder… right click the folder name, then choose delete.

That’s it! The folder has been deleted. Now let’s learn how to change file permissions.
6) Right click the file wp-load.php file name. Select File Permissions.

7) Now let’s change some of the permissions or attributes of this file.

8) When finished, click OK.

That’s it! Permissions for the file have been successfully changed.
This is the end of the tutorial. You should now know how to manage your files and folders in FileZilla, including creating new folders, renaming them, deleting name, and changing file permissions.
]]>This tutorial assumes you already have FileZilla running on your computer, but not connected to a remote server.
Now let’s learn how to configure a website in FileZilla.
1) Select the File menu.
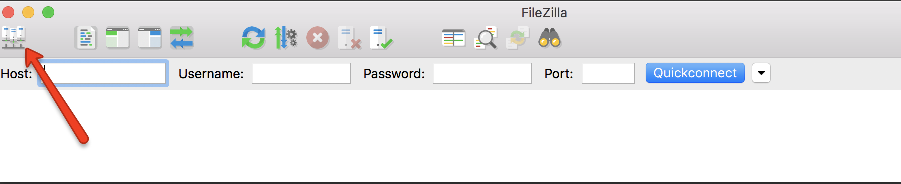
2) Then select Site Manager.
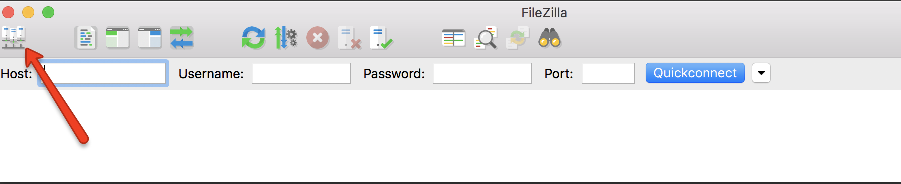
3) Click New Folder.
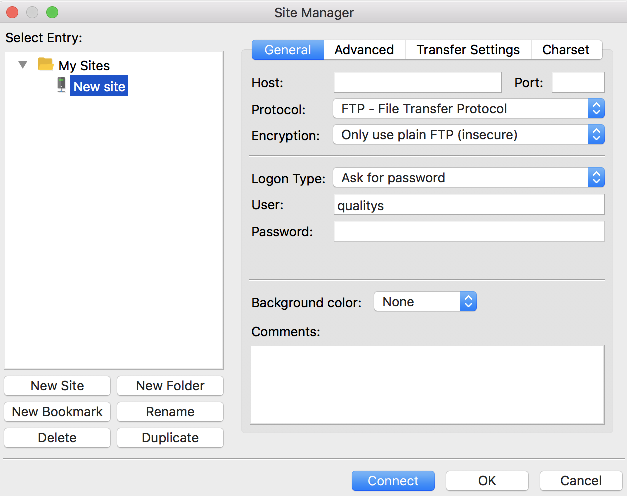
4) Enter a name for the new folder here.

Now let’s configure a new site inside this new folder.
5) Click New Site.
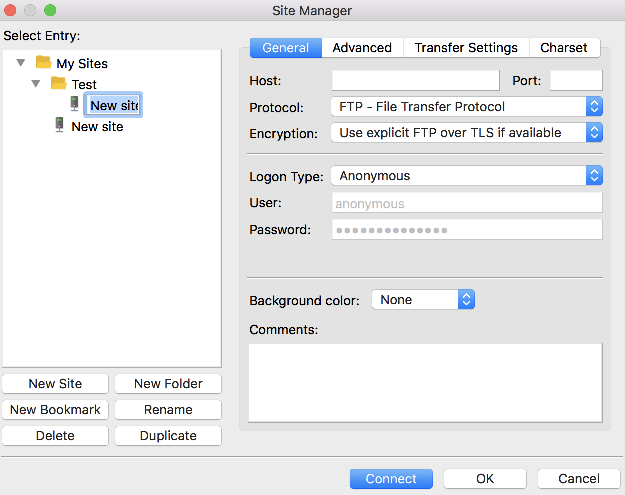
6) Enter a name for the new site here.
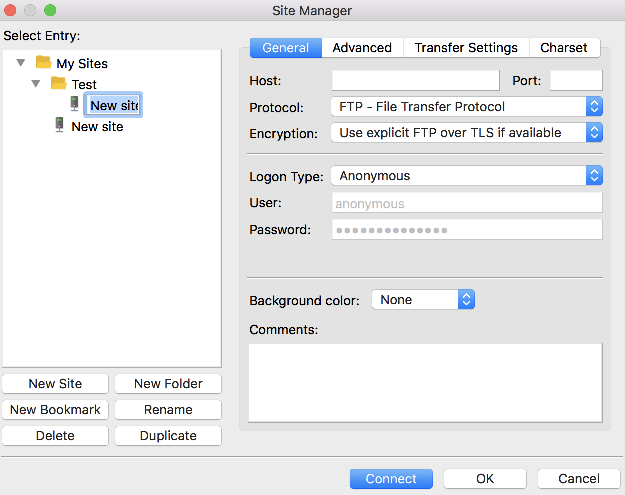
7) Enter the name of the Host here.
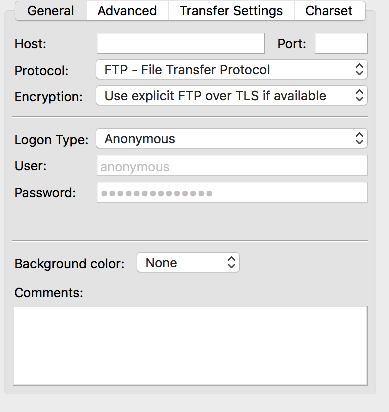
8) Select Normal for the logon type.
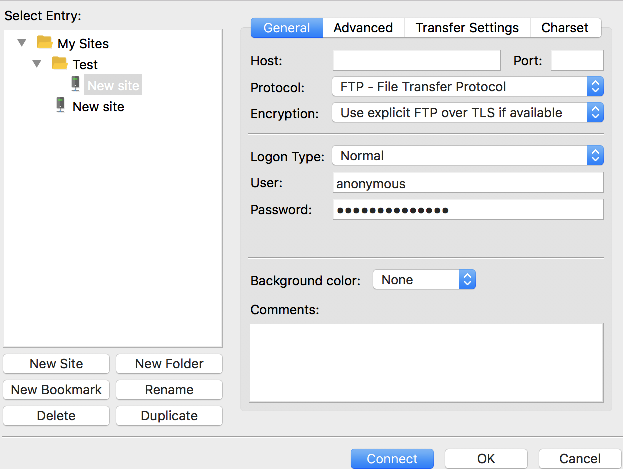
9) Enter the User name here.
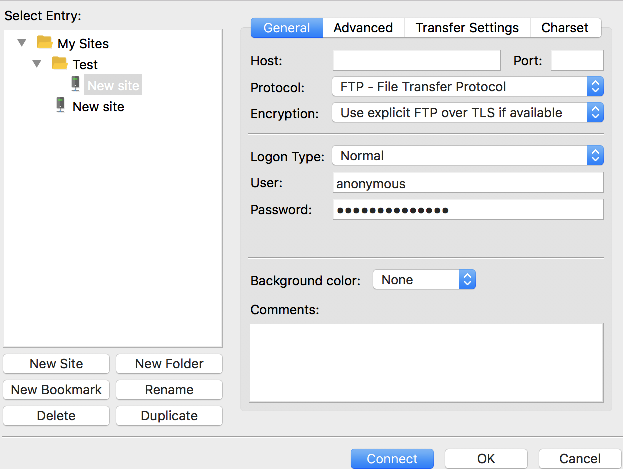
10) Enter the Password here. Then click Connect.
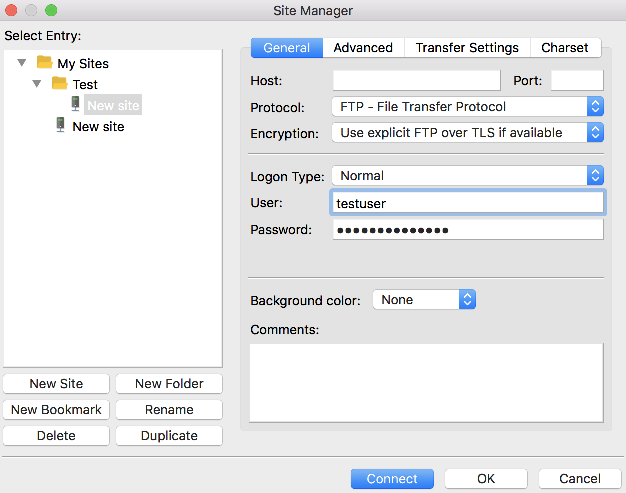
That’s it! We are now connected the remote server and the login details are saved for quicker connections in the future.
This is the end of the tutorial. You should now know how to configure a website in FileZilla, for the purposes of establishing an FTP connection.
]]>We can also highly recommend Cyberduck, which is available for both Windows and Mac. It offers a full featured, yet clutter free, simple alternative which many people find very easy to use.
]]>You should call your home page ‘index’, such as index.html or index.php, as this will be loaded as the default page.
]]>Typically, your FTP login details will use the hostname ftp.domain.com where domain.com is your domain name. If your domain name is not yet registered, or is not yet pointing at our servers, you may use the server hostname which can also be found in your welcome email.
Your login for FTP will be the same username and password as your login to the control panel.
If you still have any difficulty logging in to FTP, please open a support ticket and we will be happy to help.
]]>