Enhanced mailbox only
Enhanced mailboxes allow you to sync calendars (CalDAV) and contacts (CardDAV) across multiple devices with applications that support the CardDAV/CalDAV protocols.
In Outlook you can sync via CalDAV / CardDAV by installing the caldavsynchronizer – an Open Source plugin that you can install on your computer and use with your Outlook. This plugin supports Outlook 2007 to Outlook 2016 and is Free and Open-Source Software (FOSS), licensed under AGPL 3 and developed by Alexander Nimmervoll and Gerhard Zehetbauer. You can find the project on Github and SourceForge.
This is a step-by-step guide to installing and setting up the caldavsynchronizer plugin.
1. Download the caldavsynchronizer
You can download the caldavsynchronizer plugin from the project’s website: https://caldavsynchronizer.org/.
2. Install the caldavsynchronizer
Extract the downloaded .zip file and start the installation. Once the installation is complete, you will see a new ribbon called “CalDav Synchronizer” in your Outlook.
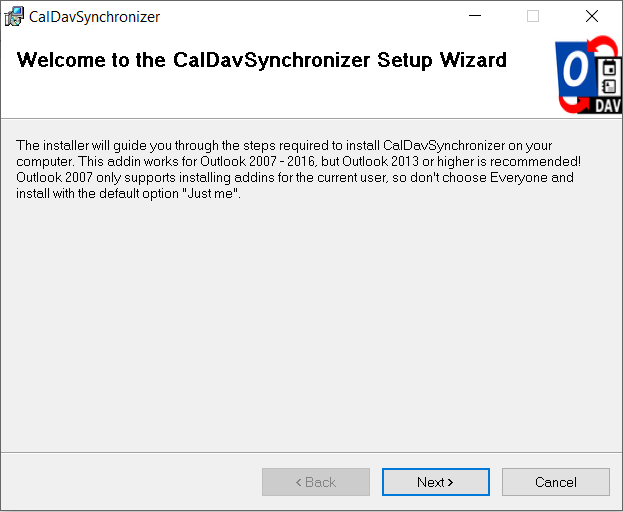
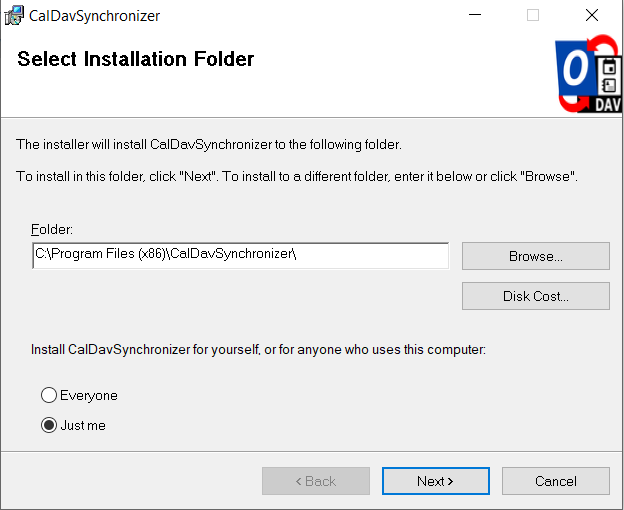
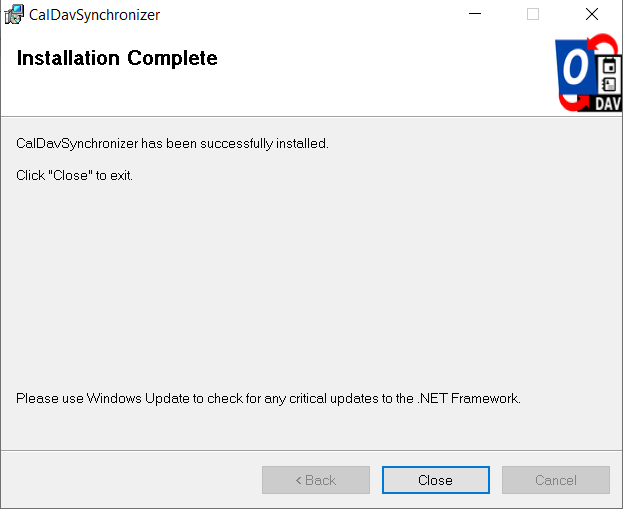
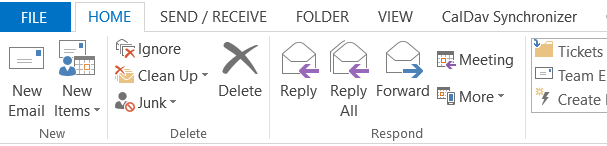
3. Get your CalDAV / CardDAV URLs
First, you need to obtain your CalDAV / CardDAV URLs. CalDAV is for Calendar synchronization, and CardDAV is for Contacts.
- Go to the Webmail
- Log in using your full e-mail address and your current e-mail password
- Click on the User icon from the top right to activate the menu. Then click on My account
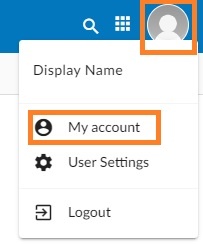
- In the Synchronization tab, find the CalDAV / CardDAV URL. You will need to copy and use these URLs with the caldavsynchronizer.
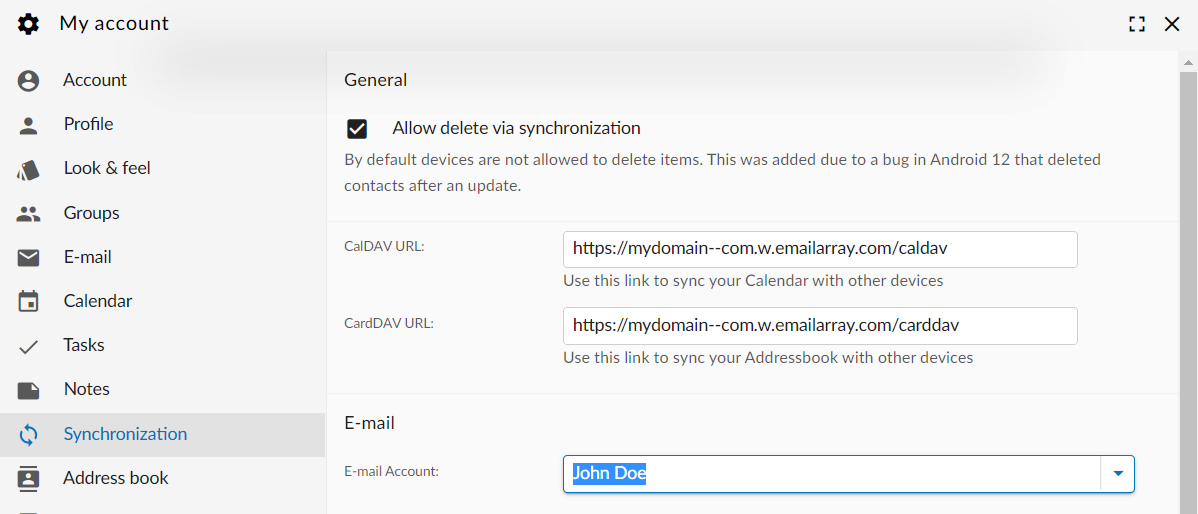
4. Set up the caldavsynchronizer
- Open Outlook on your computer.
- Go to the CalDav Synchronizer ribbon. Click on the Synchronization Profiles option.
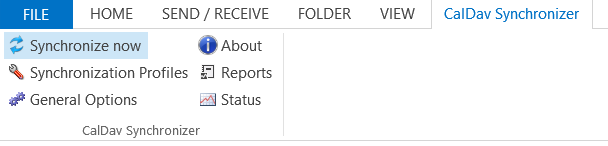
- Click on the Add button (plus sign) to set up a new Calendar or Addressbook to sync. Select the profile type Generic CalDAV/CardDAV.
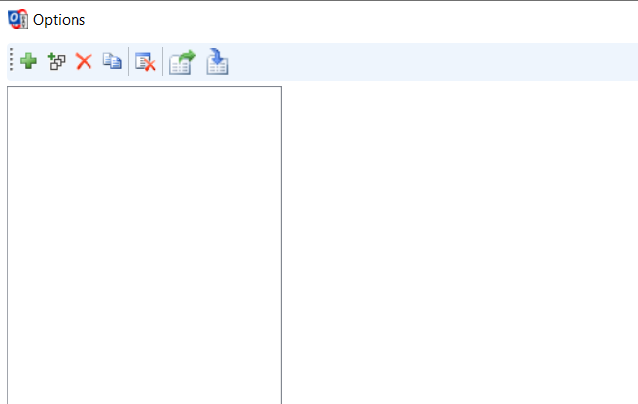
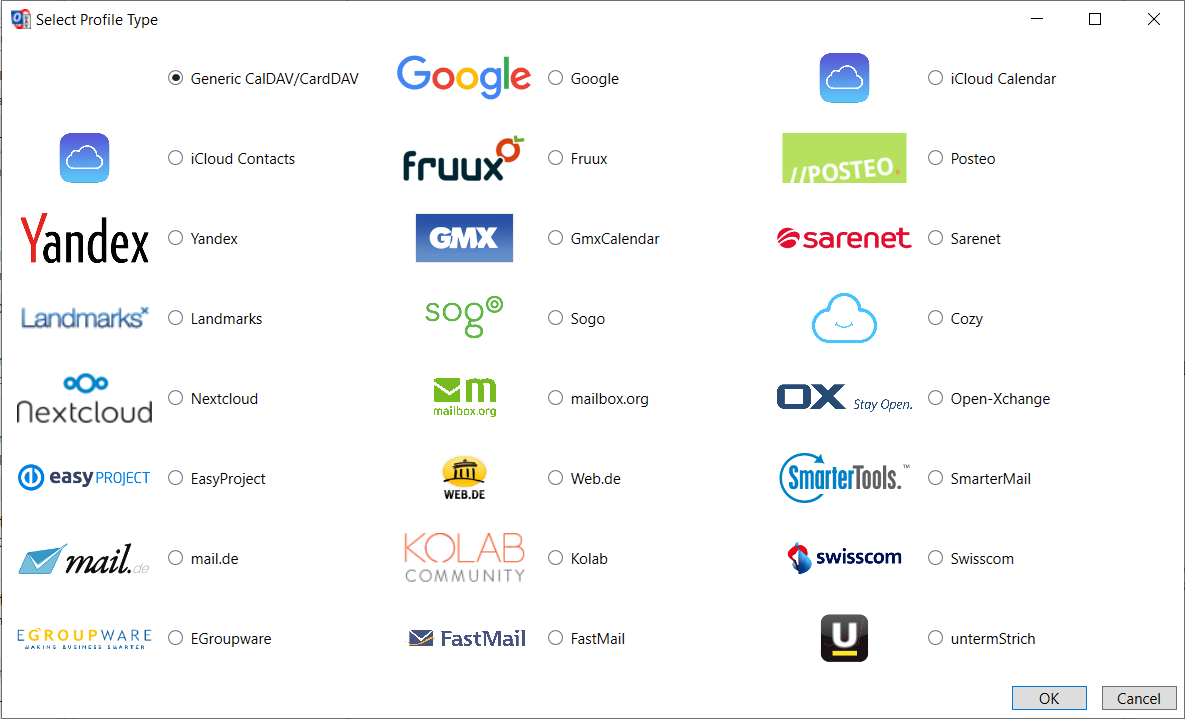
- A new profile window will show. Fill in the following details:
- Name: give a name to this profile. For example, Calendar – personal, or Calendar – work.
- Outlook folder: create a new folder in the Calendar Items or Contact Items category. You can also choose an existing Calendar or Contact folder.
- Server Settings: these are your CalDAV / CardDAV details:
- DAV URL: if you’re adding a Calendar, use the CalDAV URL obtained from the Webmail at step 3. This URL should be in the form of https://mydomain–com.w.emailarray.com/caldav – be sure to replace mydomain–com with your own domain name. If you’re adding a Contact list, use the CardDAV URL.
- Username: your full email address
- Password: your email password
- Email address: your full email address
- Click on the Test or discover settings button. If you have multiple Calendars (or Contact lists) you can choose which one of them to sync with this Profile.
- Sync Settings: choose how and how often to synchronize the Profile. We recommend the Outlook ↔ Server (Two-Way) synchronization mode.
- After you finish the setup, you can choose to synchronize items immediately after change by ticking the option in the Outlook Settings. Please note you can only activate this option after you have finished the above setup and clicked on the Test or discover settings.
- Click on the OK button to finish setup and save changes.
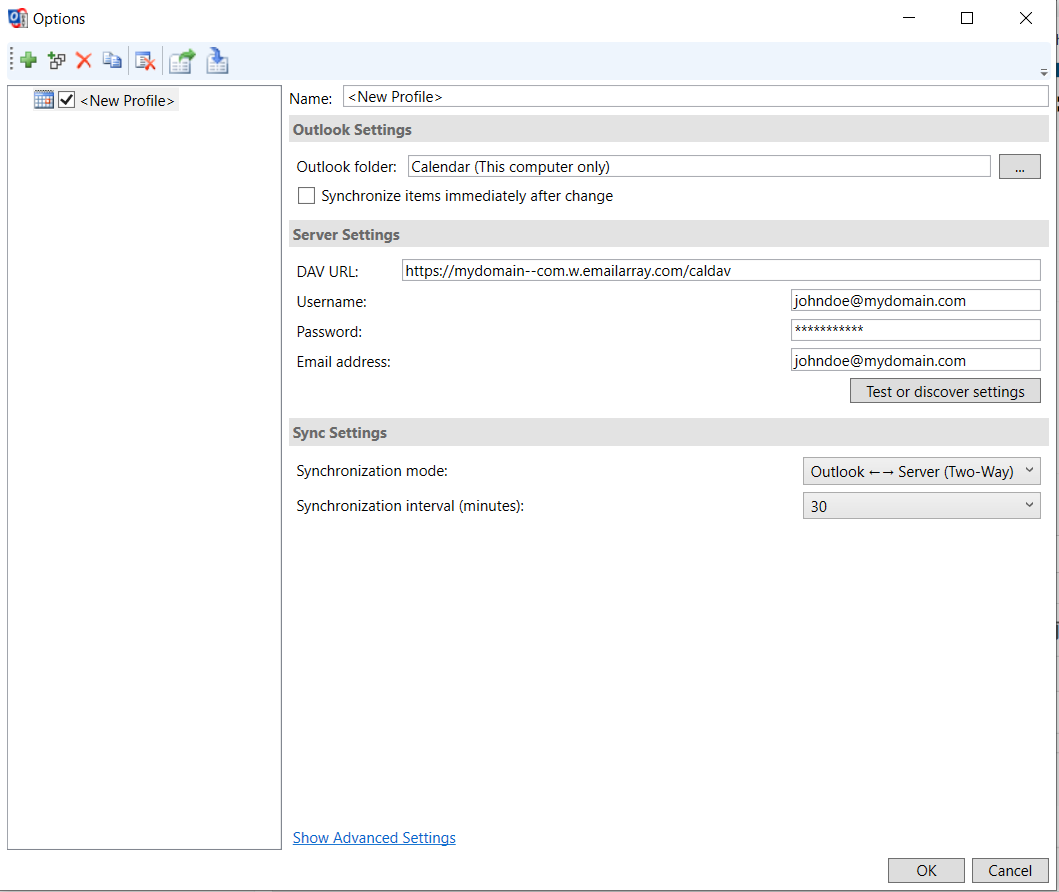
5. Synchronize your new Profile
If the synchronization didn’t start automatically, you could manually sync by going to the CalDAV Synchronization ribbon in Outlook and clicking the Synchronize now option.
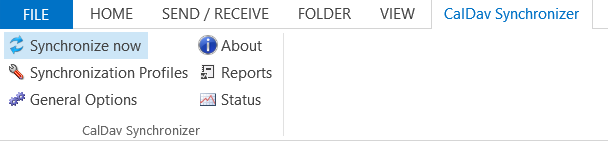
You can now set up a new Calendar or Contact list by adding a new Profile (step 4).