There are times when you have forgotten your local administrator password on Windows and need to have it reset. It is easily possible to reset this password if you had created a Password Reset Disk beforehand, but that’s not usually the case. In this article, we’re going through a step by step guide on how to reset your password on Windows Server.
This guide is applicable for all versions of Windows including:
- Windows Server 2008
- Windows Server 2008 R2
- Windows Server 2012
- Windows Server 2012 R2
- Windows Server 2016
Introduction
We will be using a Finnix rescue CD to recover the administrator password. Finnix is a fully self-contained Linux LiveCD that is based on Debian. It is very useful for repairing hard drives, boot records, and recovering systems.
Reset administrator password
Obtain and upload Finnix
First, we need to upload a copy of Finnix. AKLWEB HOST allows you to upload an ISO by providing its URL. You may get the latest version of Finnix from this link. Copy the URL to the Finnix ISO that you want to use.
Now we need to upload the ISO. Navigate to the management panel of your instance and paste the URL in the upload field.
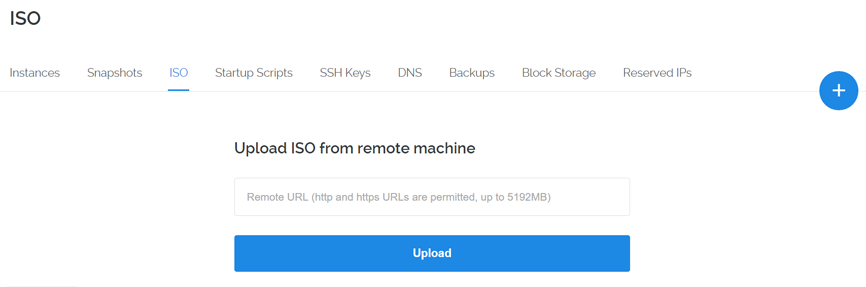
After a few moments, you will see the image labelled as “available”.
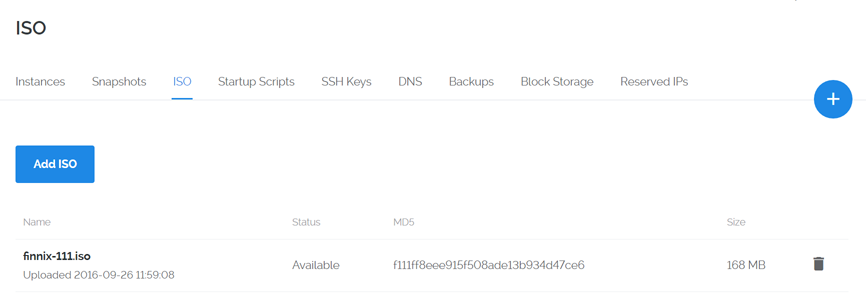
Attach and restart your instance
Get back to your management panel, select the newly uploaded ISO, then click the “Attach ISO and Reboot” button.
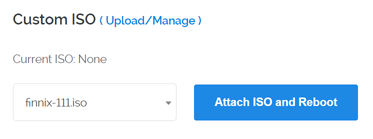
Then, connect to your instance console by clicking the “View Console” button. It may take a few moments for you to be able to view your instance console as AKLWEB HOST transfers uploaded ISO to your instance location.
Boot with Finnix
Once your machine boots, you will see the Finnix boot menu. The option “Boot Finnix (64-bit)” will be selected. Press “enter” to boot 64-bit Finnix.
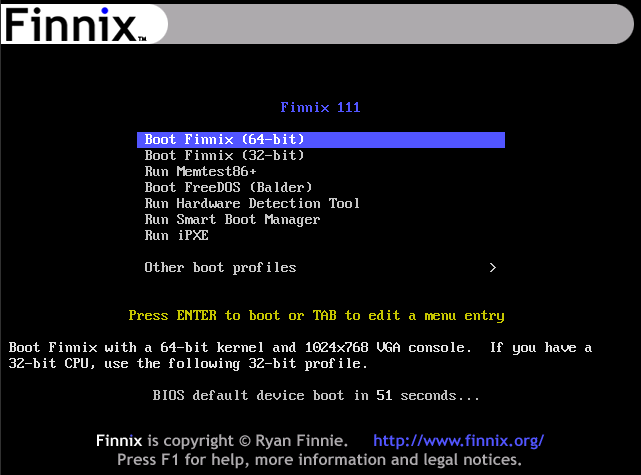
After a moment, Finnix will provide you with a terminal where you can input commands.
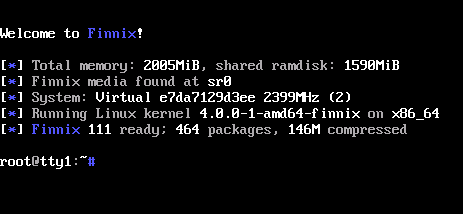
Mount your Windows drive
Now we need to mount the partition that has your Windows Server installation on it. Use the fdisk -l command to determine the partition device.
fdisk -l
An easy way to determine the partition device is to compare the size of the partition device to the size of your AKLWEB HOST VM. For example, I have a 45GB Windows Server 2012 plan. The output of fdisk -l shows me that /dev/vda2 has a size of 44.9G. Therefore /dev/vda2 is the partition that I’m interested in; note that yours may be named differently.
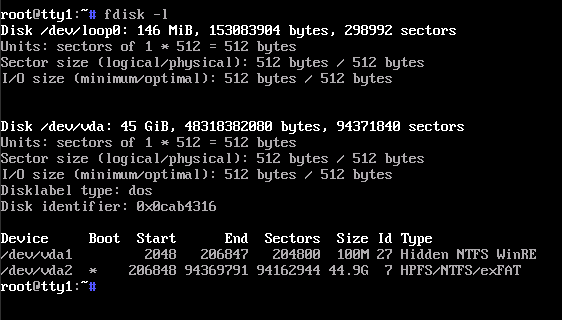
Mount the partition.
mkdir /mnt/win
mount /dev/vda2 /mnt/win
You will likely get the error shown below saying “The disk contains an unclean file system (0, 0).”. Don’t worry, that’s normal.
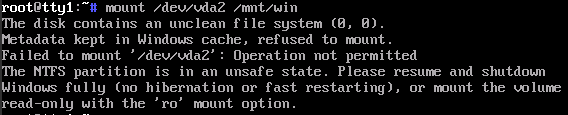
We can run the ntfsfix command to resolve this error. Replace /dev/vda2 with your partition.
ntfsfix /dev/vda2
Now you can mount the partition again.
mount /dev/vda2 /mnt/win
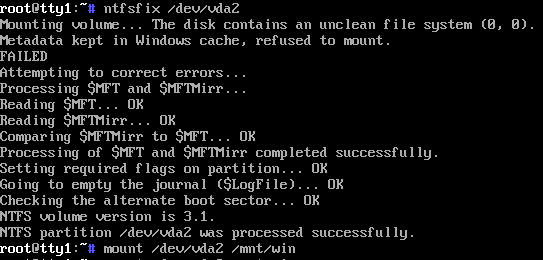
Clear the password
Navigate to the C:\Windows\System32\config folder.
cd /mnt/win/Windows/System32/config/
Edit the Administrator account with chntpw.
chntpw SAM
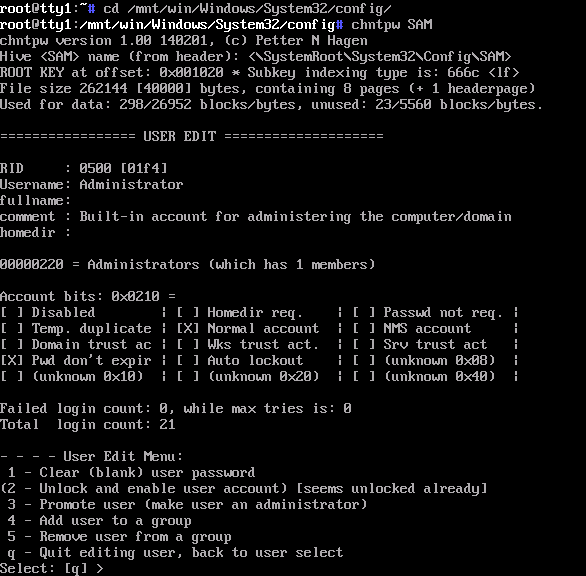
Here you may clear the administrator password and also unlock the account. The account becomes locked when you try to login too many times before attempting to reset the password. Follow these steps.
- Type
1– This clears the Administrator password. - Type
2– This unlocks the Administrator account. - Type
q– This quitschntpw. - Type
y– Confirms “yes” for “Write hive files?”.
Unmount the partition.
cd ~
umount /mnt/win
The administrator password has been reset.
Booting back to Windows
You should now remove the ISO because as long as it is attached, your server will show the Finnix boot menu when you restart it. Click “Remove ISO” on the AKLWEB HOST control panel.
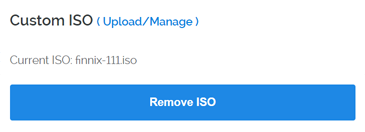
AKLWEB HOST will reboot your VPS, and you can login to Windows as Administrator with no password.
Remember to set a password after logging in. On newer versions of Windows Server, you can set your password on the Ctrl+Alt+Del menu.