Having an online presence always starts with purchasing a domain name.
The domain name (or simply, domain) is the name people use to access your site from their browsers, for example, www.myawesomename.com.
The domain registration is carried out by domain name registrars such as ours.
However, a domain is not a website.
To make your domain accessible from the web and fill it with content, you have to subscribe to web hosting services by obtaining a customer account.
That gives you disk space to store your content, mail services, and so on.
Thus, a website is a domain with hosting services that allows visitors to reach it. Our Plesk hosting provides a full range of operations in regard to domains and websites:
- Adding and removing domains, subdomains, and aliases.
- Managing the content of your websites.
- Installing various web apps.
- Securing connections to your websites and much more.
How To Add And Remove Domains In Plesk
If your hosting package is capable of hosting more than one domain name (website), then you can easily add domains to the server.
Before you start adding a new domain that will use a second-level domain name, like example.com, be sure to register this domain name.
Since we provide domain name registration service, you can do this from the Customer Portal.
You can set up the following types of site configurations through Plesk:
- Website addressed by a second-level domain name.The following services are available for websites:
- A unique Internet address (domain name), like example.com.
- Additional domain names (domain aliases).
- Subdomains – divisions of a site accessible by easy-to-remember addresses that are added to the main site, like mail.example.com.
- Separate FTP accounts for collaboration on the site content. For every FTP account, you can specify which directories can be accessed.
- Creating content using Presence Builder.
- Simplified deployment of applications, such as content management systems, photo galleries, shopping carts, blogging platforms, and many more.
- Secure data exchange implemented by SSL/TLS protocol. This requires that a site be hosted on a dedicated IP address, which is not shared among other users and sites.
- Mailboxes and mailing lists.
- Viewing statistics on site visits.
- Website or a division of a website addressed by a third-level domain name (subdomain).This is usually a division of an existing site. It has an Internet address comprising of three parts separated by dots. The following services are available for subdomains:
- Separate document root from the main site. Document root is a directory on the server where web pages of a site are stored.
- Access over FTP for content management.
- Creating content using Presence Builder.
- Simplified deployment of applications.
- Secure data exchange implemented by SSL/TLS protocol.
- Viewing statistics on site visits.
How To Add More Domains In Plesk
To host a new website with a second-level domain name:
- Go to Websites & Domains, click Add Domainand follow on-screen instructions.Note: Depending on the Plesk edition, the information that you can specify on the Add Domain screen might differ.Note: If you select the recommended option, you should connect the DNS settings related and your domain name with the domain name at the registrar’s side. To achieve this, enter the Plesk name server IP address into the respective NS record of the registrar.
The instruction on how to obtain the IP is as follows: go to Websites & Domains > domain name > DNS Settings, find the NS record, and then find the A record corresponding to the NS record value.
For example, if your NS record is
example.com. NS ns.example.com,
find the A record with ns.example.com, for example,
ns.example.com. A 192.0.2.12
The resulting value, 192.0.2.12, is the Plesk name server’s IP that you need. - Click OK.The new domain name is now shown in the list at the bottom of the screen.
- If the operation of changing hosting settings is available for your account, then you can click the domain name of the new website to view or change the hosting setting.
You can now start creating your website with Presence Builder or upload your web content to the subscription of the new website>.
Registering Domains
As your service provider, we offer domain name registration service as well as web hosting.
Thus you can initiate domain registration directly from Plesk.
To register a domain name, add it as described above and then click the link register it now beside the new domain name in the Websites & Domains section.
This will redirect you to the customer portal area where you can complete the registration.
After you register a domain name, it will appear in the Registered domain names list in the Websites & Domains section.
To get information about a domain name registration, for example, the registration price and next renewal date, click the domain name in this list.
How To Remove Domains In Plesk
When you delete a domain from Plesk, all data related to the corresponding site are deleted from the server.
Note: The main domain of your subscription – that is, the first domain name (default domain) that was created for your account, cannot be deleted; however, it can be renamed.
To remove a domain:
- Go to Websites & Domains and locate the name of the domain or subdomain you want to remove.
- Click Remove Website or Remove Subdomain.
- Confirm removal and click OK.
Please note that removing domain names from the Customer Panel does not cancel the registration of these names.
If you registered these domain names, you can still use them for your websites in the future.
How To Add Subdomains In Plesk
If your hosting package includes subdomains, which are additional third-level domain names, then you can use them to:
- Organize logically the structure of your site.
- Host additional websites or parts of a website on the same server without the need to pay for registration of additional domain names.
An example of using subdomains:
You have a website your-product.com dedicated to promoting and selling your product.
For publishing information related to customer service and online order tracking, you can organize the subdomain “orders” so that your users will be able to access this information directly by visiting the Internet address “orders.your-product.com”.
As subdomains have the same status with the additional domains, you can use the same set of tools and services for working with subdomains. For example, SSL/TLS protection, Presence Builder, web statistics, and so on.
To set up a subdomain for a site division or a separate site:
- Go to Websites & Domains.
- Click Add Subdomain.
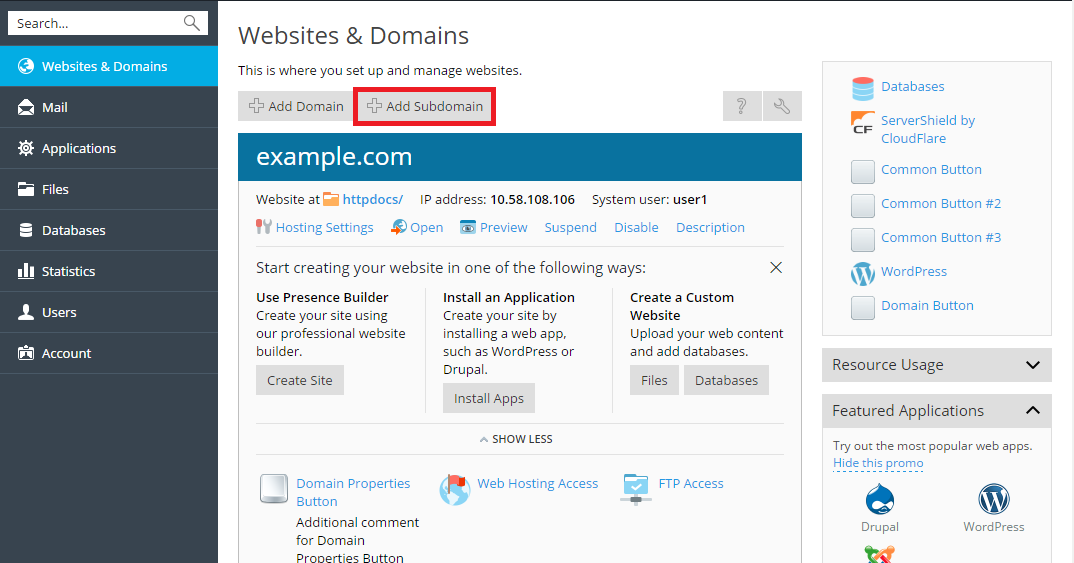
- Specify the following:Click OK.
- In the Subdomain name box, type the portion of address that will be added to the domain name of your main site.
- In the Document root box, type the desired location of the directory where all files and subdirectories of this site will be kept. You can use the default directory of the main site, called httpdocs, or specify another directory.
- The new subdomain name is now shown in the list at the bottom of the screen.
You can now upload your web content to the subdomain (directory on the server).
Using Wildcard Subdomains In Plesk
If you enter the asterisk (*) symbol as a subdomain name, Plesk will create a so-called wildcard subdomain. When site visitors enter any subdomain name that is not registered in Plesk, they will be redirected to this wildcard subdomain. You can create wildcard subdomains on any domain name level. For example, you can create the *.mystore.myawesomedomain.com subdomain.
How To Add Domain Aliases
Domain aliases allow you to point several domain names to the same website. This can be useful, for example, for branding purposes.
To set up a domain alias in Plesk:
- Go to Websites & Domains and run the Add Domain Aliaswizard.
- Specify the domain for which you are creating an alias (the primary domain) and the alias’s domain name, for example
alias.tld, and set up the following:
- Synchronization of DNS zone with the primary domainIf this option is enabled, the DNS zone of the domain alias will be in sync with the zone of the primary domain. Any changes made in the DNS zone of the primary domain will be automatically applied to the DNS zone of the alias. For example, if you create the CNAME record like
blog.primary_domain.tld, the correspondingblog.alias.tldrecord will be added to the zone of the alias.Note: If a domain alias’s DNS zone is synced with the primary domain, you cannot modify resource records in the alias’s DNS zone. - Mail servicePlesk does not allow creating mailboxes under domain aliases. Instead, the mailboxes of the primary domain are used. If you select the Mail service option, the mailboxes created under the primary domain will also be available under the alias. To enable users to read mail sent to mailboxes under the alias, Plesk redirects it to the corresponding mailboxes under the primary domain.For example:
You have an email address
mail@domain.tld. Then you set up an alias fordomain.tld, for example,alias.tld. If you select the Mail service option, all mail sent tomail@alias.tldwill be available atmail@domain.tld. Otherwise, the mailboxmail@domain.tldwill not receive mail sent tomail@alias.tld. - Web serviceIf this option is turned on, the website will open in the browser at the alias’s URL.
If you clear the Web service check box, the alias will be used for mail only provided that Mail service is selected. - Redirect with the HTTP 301 codeBy default, Plesk uses web server internal redirection for aliases. In this case, the alias appears to be a separate website for visitors and for web search engines. This causes a problem because search engines index the content of the alias separately, so your primary domain loses search engine rankings.To avoid this, you can use redirection with the HTTP 301 code (Moved permanently) by selecting Redirect with the HTTP 301 code. In this case, only the primary domain will rank in search engines. Learn more at http://support.google.com/webmasters/bin/answer.py?hl=en&answer=93633
- Java web applicationsIf there are Java applications installed on your site that you want to make accessible through the domain alias, select the Java web applications option.
How To Add Wildcard Subdomains In Plesk
You can use wildcard subdomains to redirect visitors from non-existent subdomains to one of your websites, commonly, to your main website.
The typical use cases of this feature are:
- Improve website organization and run marketing campaigns.For example, you do not have the sales-offer subdomain but wish to forward users from limited-sales-offer.example.com to example.com.
- Help users reach your website even if they mistyped a subdomain name.It is a widespread mistake to mistype a website name if it has the leading www prefix (for example, typing ww.example.com).
- Finally, some website applications (WordPress) use wildcard subdomains to create dynamic subdomains for convenience and better user experience.
: Please note that traffic to existent subdomains will not be affected in any way if you add a wildcard subdomain.
HOW TO ADD WILDCARD SUBDOMAINS
You can add one wildcard subdomain per each of domain names under a subscription.
For this, go to Websites & Domains and add a subdomain which name is “*“ to one of your domain names.
Example: *.example.com. If you wish this subdomain to have a custom set of scripts or website content, specify a custom document root for this subdomain.
LIMITATIONS OF WILDCARD SUBDOMAINS
Wildcard subdomains act like typical subdomains with the following exceptions:
- Linux-only feature. Currently, wildcard subdomains are supported only on Plesk for Linux.
- Renaming is not available. It is not possible to rename such subdomains.
- No DNS zone. This type of subdomains does not have own zone record in the Plesk’s DNS server.
Instead, they have the A record that points to the IP address associated with a corresponding domain name. - Installation of APS apps is not allowed. Plesk customers are unable to install APS apps to wildcard subdomains.
- No Presence Builder sites. Plesk users are unable to edit and publish sites to these subdomains.
How To Add A Domain Forwarder
Start creating a new domain in Websites & Domains > Add Domain and specify the following:
- In the Domain name box, type the domain name that you have registered with your service provider or a domain name registration company and from which you want to redirect visitors.
- Under DNS server configuration, select the option Use our DNS settings.
- Under Hosting type, select the Forwarding option.
- In the Destination address box, type the URL address to which you want to redirect visitors.
- Under Forwarding type, select standard or frame forwarding.
To make an existing domain a domain forwarder:
Go to Websites & Domains, click Hosting Settings beside the name of the domain you want to make a forwarder, and click the Change link next to the Hosting type field and specify the following:
- Under Hosting type, select the Forwarding option.
- In the Destination address box, type the URL address to which you want to redirect visitors.
- Under Forwarding type, select standard or frame forwarding.